Dropbox was slowing down my startup after logging in, so I wanted to delay startup by a minute or so to allow my computer to be usable earlier. The normal settings only allow it to either start up immediately, or entirely manually. Below are instructions on how I got it to start after 2 minutes. I did this in Windows 7, but it should work similarly in Windows 8, 8.1, and probably Windows 10. This also works with other programs, so you could stagger startup items instead of having them all hammer the system at once.
1. Disable the normal dropbox startup.
a. Click on the dropbox icon, click the gear icon, and click Preferences...
b. Uncheck "Start Dropbox on system startup". Click OK
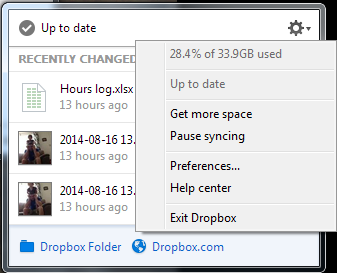 |
| 1. a. Click Preferences... |
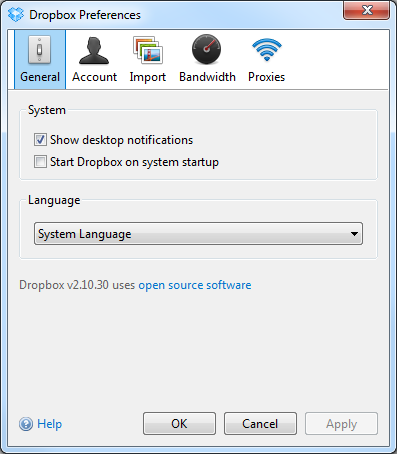 |
| 1. b. Uncheck Start on system startup |
2. Open the task scheduler.
a. From the Start menu, click All Programs, Accessories, System Tools, and Task Scheduler.
This can also be found in the control panel under System & Security, Administrative Tools, or by searching in Start.
3. Create a new scheduled task.
a. Click Create Basic Task
b. Enter Name - Dropbox, and a description if you wish. Click Next.
c. Trigger. Select "When I Log on". Click Next.
d. Action. "Start a program"
e.
Start a Program - Program/script - Enter
C:\Users\[username]\AppData\Roaming\Dropbox\bin\Dropbox.exe. Be sure to
change to your username.
f. Add arguments - Enter /systemstartup
g. On Finish check "Open the Properties dialog for this task when I click Finish". Click Finish.
h. Click the Triggers tab and click Edit...
i.
Check "Delay task for:" and enter the number of minutes that want it to
be delayed. Click OK on the open windows and close all other windows.
j. If this is a laptop, click the conditions tab and uncheck "Start the task only if the computer is on AC power" (if you want).
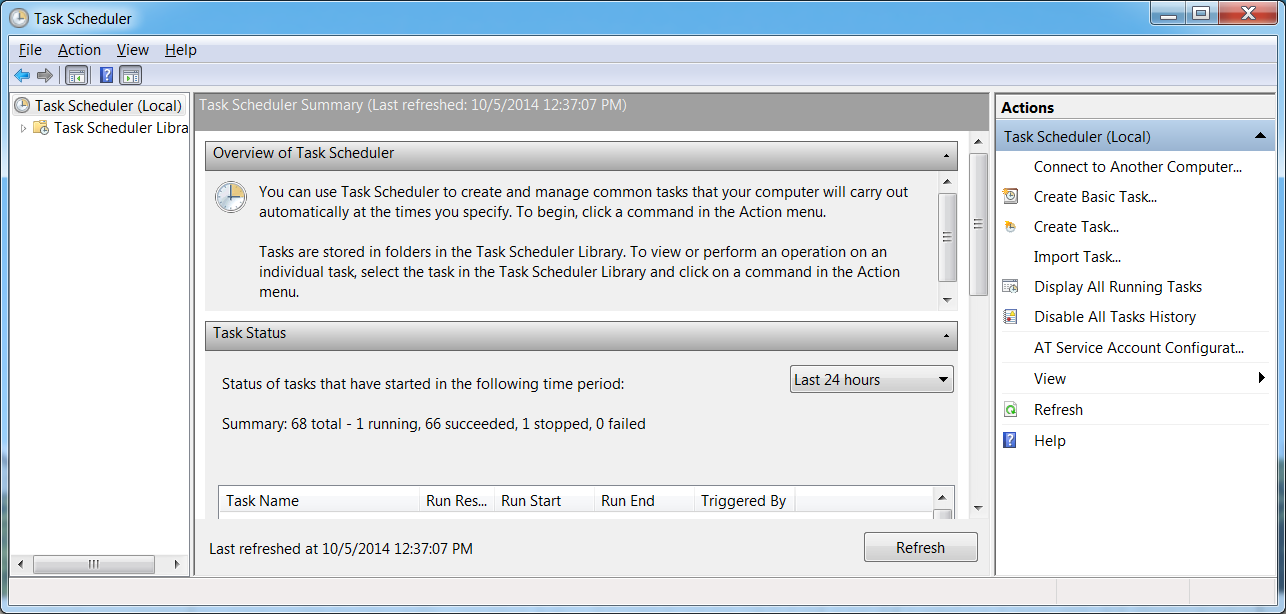 |
| 3. a. Task Scheduler - Create Basic Task... |
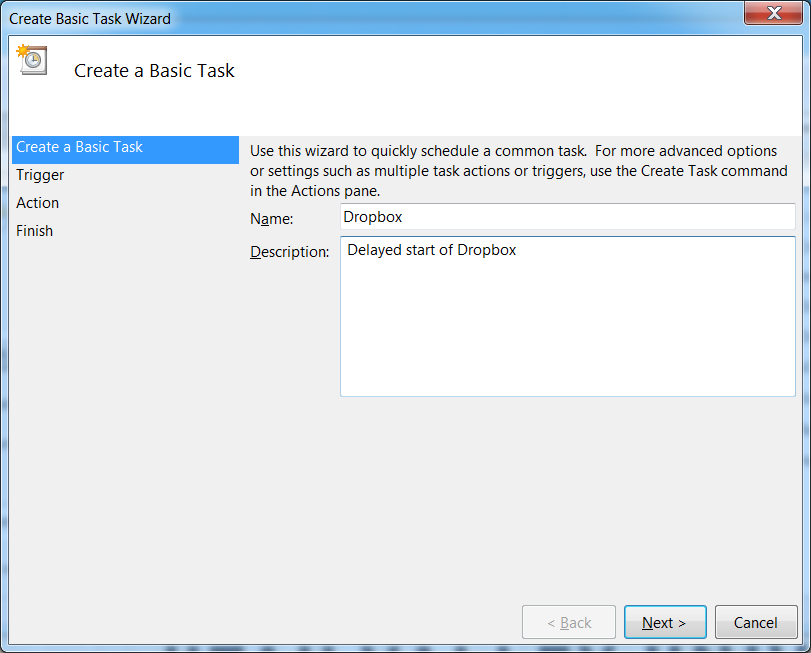 |
| 3. b. Create Basic Task - Name |
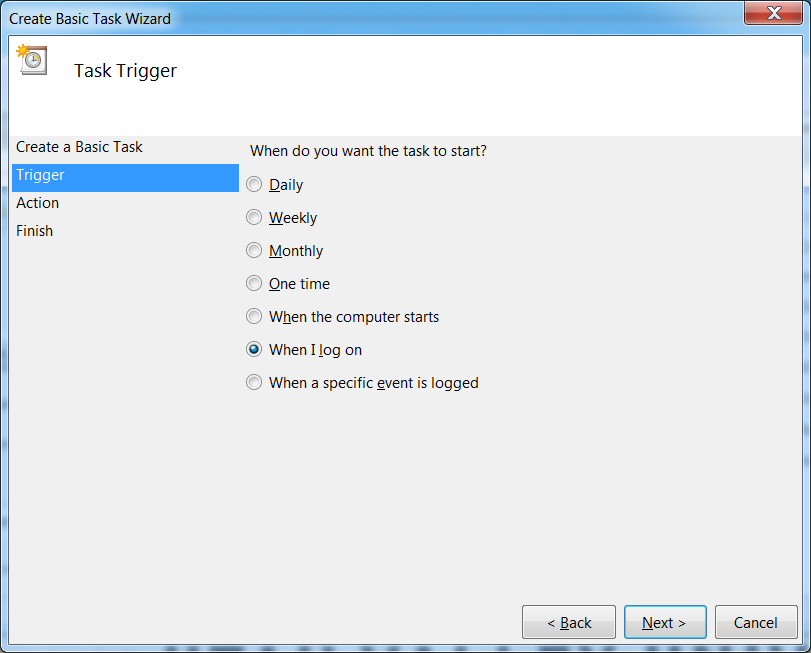 |
| 3. c. Create Basic Task - Trigger |
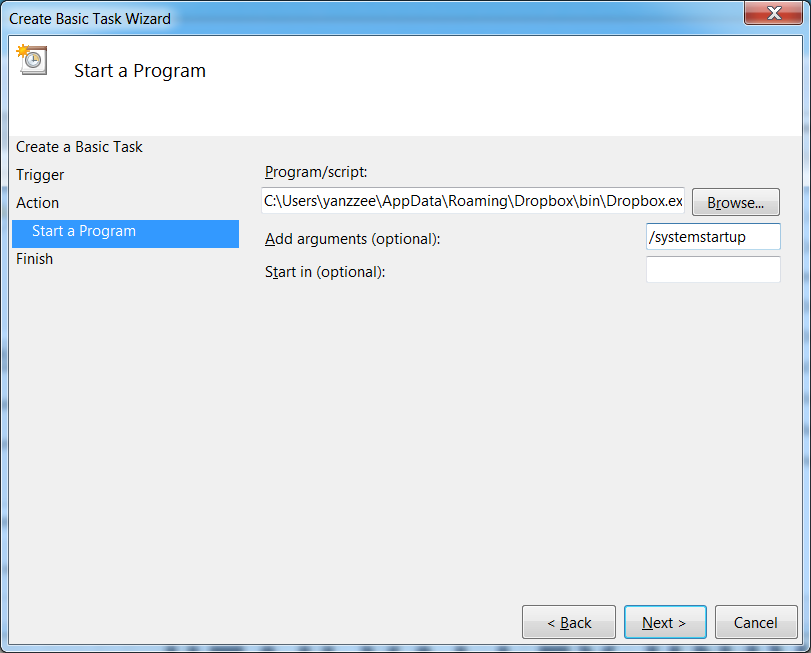 |
| 3. e. Create Basic Task - Start a Program |
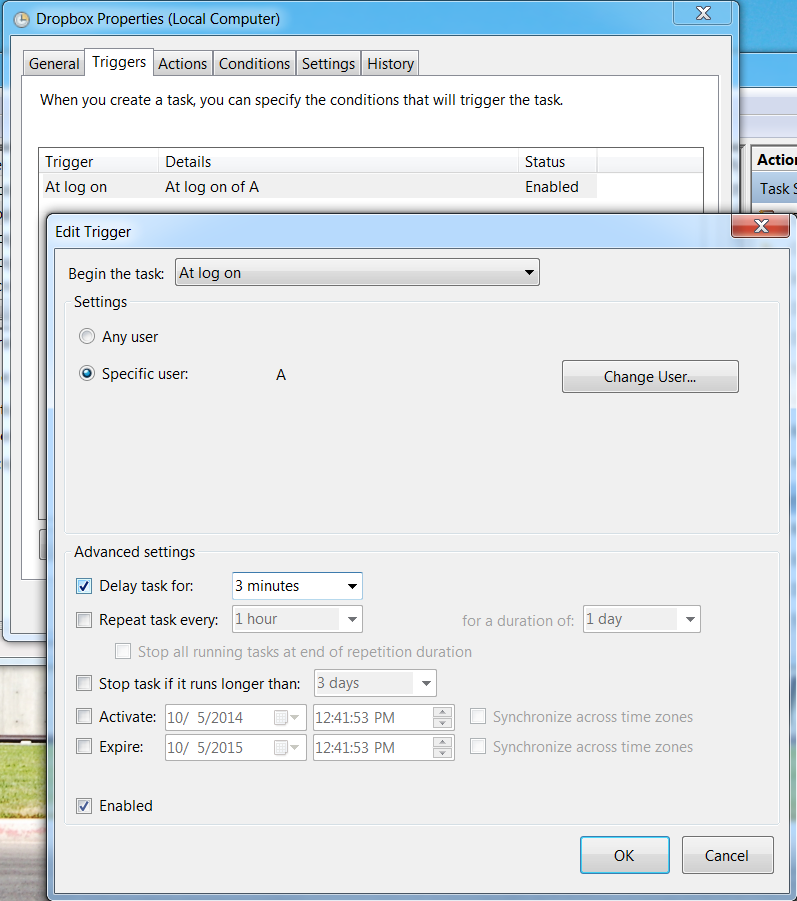 |
| 3. i. Edit Trigger - Check "Delay task for:" |
 |
| 3. j. Uncheck "Start the task only if the computer is on AC power" |
4. Test by restarting and logging back on.
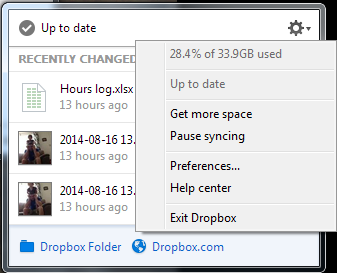
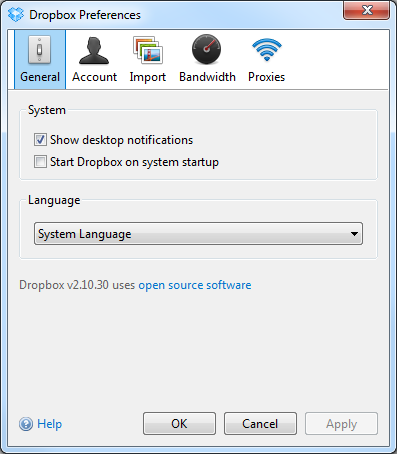
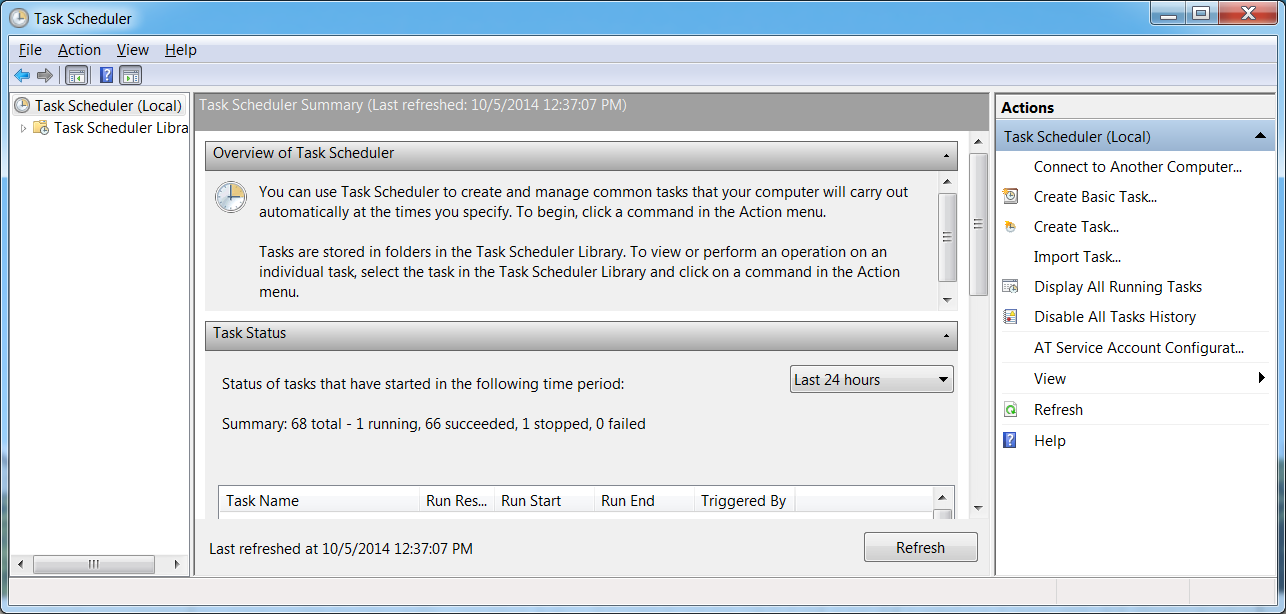
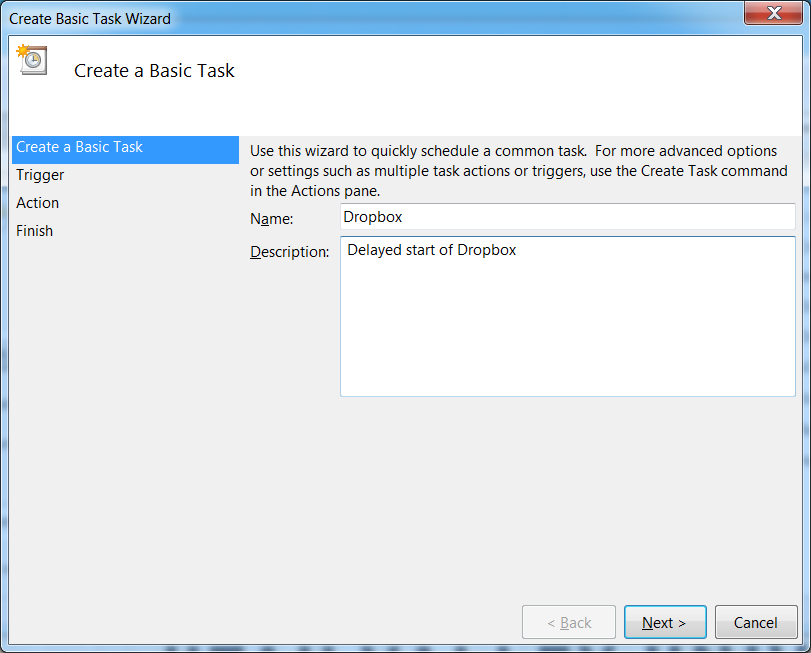
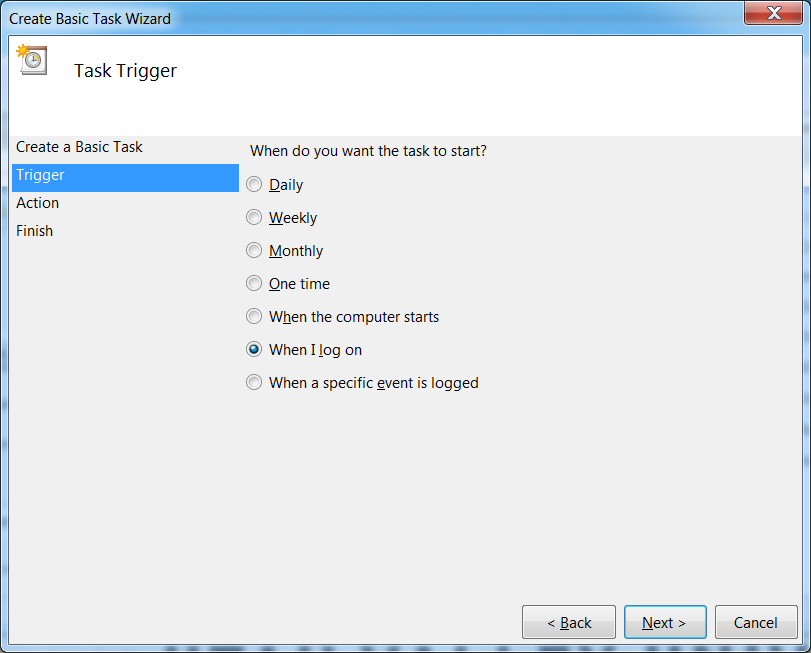
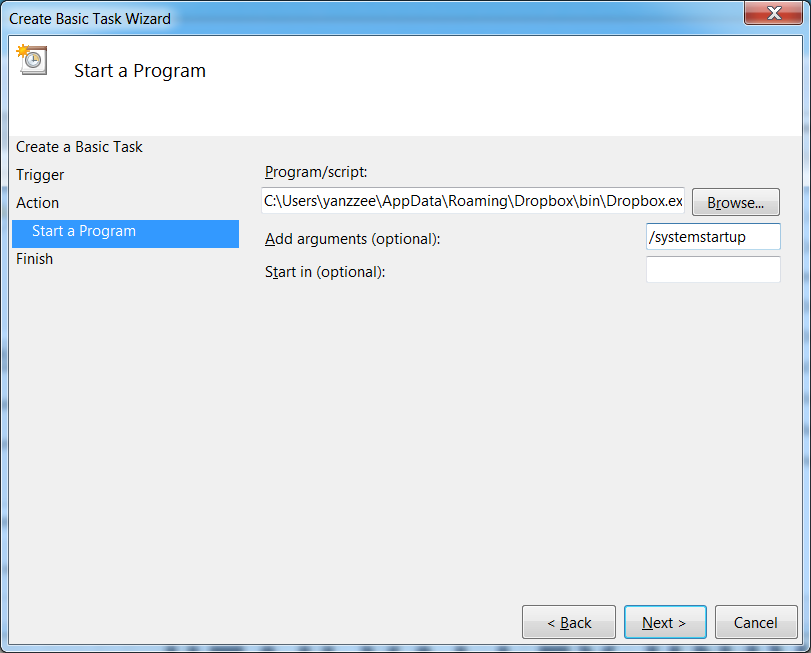
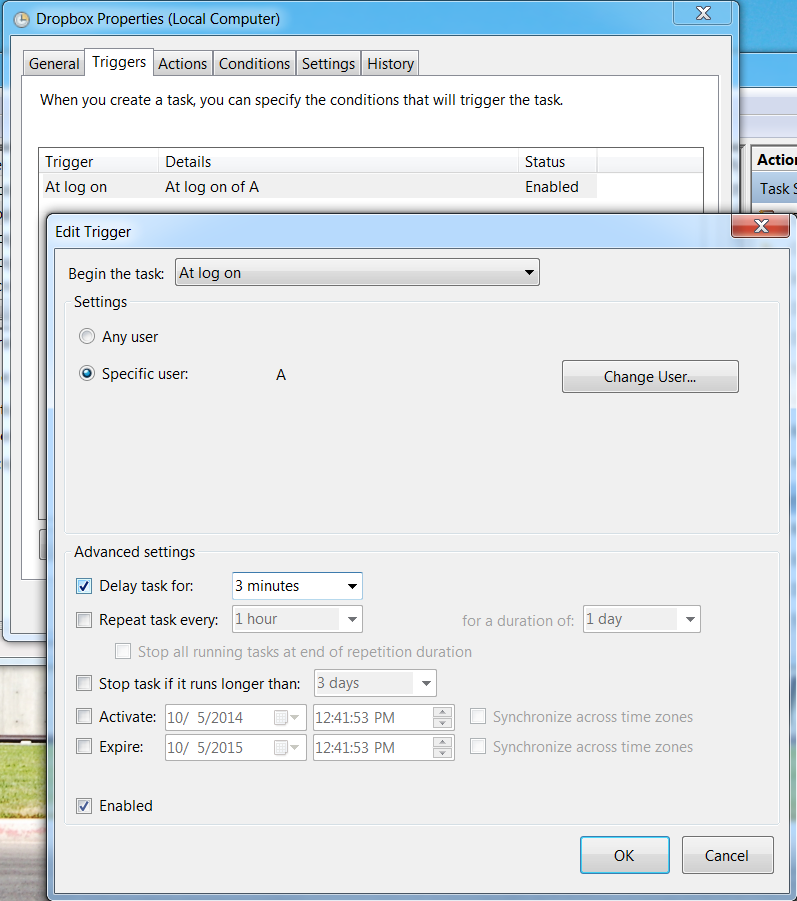

Thanks so much. Dropbox has been killing me on startup and now it is tamed! Thanks again.
ReplyDeleteSimple and effective!! Dropbox has to keep a couple hundred of GBs synced on my notebook so this really makes a big difference for me :-)
ReplyDeleteWow, this is amazing! I never would have thought to use Task Scheduler!
ReplyDeleteI'm not seeing the BIN subdirectory in Dropbox Folder, not even as a hidden file. I'm using Windows 10 - :-( - Is it somewhere else?
ReplyDeleteWith the argument "/home" instead of "/systemstartup" it seems to be working
ReplyDeleteI haven't verified if dropbox changed where the startup exe is. If the appdata location isn't there, you could probably use the path to the dropbox executable in program files: C:\Program Files (x86)\Dropbox\Client\Dropbox.exe
ReplyDeleteThis one works for me.
Delete